Диск Автоматическое Восстановление Системы Windows Xp
В окне установщика Windows 8 нажмите «Восстановление системы. Диска Windows. Windows XP, и теперь XP.
Восстановление Windows XP с помощью установочного диска Восстановление системы может понадобится в различных случаях, которых может быть очень много, так что я не буду про них писать, а лишь напишу про один из способов восстановления операционной системы Windows XP, которое подходит как для Professional так и для Home. Для восстановления нам понадобится диск с ОС Windows XP, с которого была установлена ранее ваша система.
Перед восстановлением нам нужно в настройках БИОСа. Загружаемся с диска Windows XP, видим перед собой.
Гость Запрашиват на какой windows выполнить вход, у меня их два т.к, добавил один системник для большей памяти, а на нём стояла тоже винда, форматнуть его? Чтоб не было путаници при переустановки?
19:17:37 Гость Если при восстановлении происходят ошибки, например, не хочет копироваться файл, то возможно, непорядок с загрузочной записью, файловой системой, конфликте разделов диска. Тогда лучше пробовать снять копию раздела с помощью NORTON GHOST или анологичной программы (пользуюсь версией DOS), можно и тупо скопировать все файлы диска (кроме папок RECYCLER, System Volume Information, C:Documents and SettingsAll UsersApplication DataMicrosoftDr Watson) в папку на другом диске, если доступ к файлам не был специально ограничен, раздел удалить с затиранием данных, создать заново, восстановить копию (или скопировать файлы из папки), которую можно продолжить восстанавливать. В некоторых случаях система отказывается восстанавливаться из-за критической ошибки и тогда ничего не поможет.
Есть варианты, но это - отдельная тема. Григорий 23:36:43 Гость elislav, драйверы системы не затираются, но если система находит, что они установлены некорректно, то просит вставить инсталляционный диск с драйвером или указать папку, где расположены инсталляционные файлы.
Часто можно схитрить и указать папку C:WINDOWSsystem32drivers. Некоторые настройки система сбрасывает. Всегда надо заново установить локальную сеть, включается функция восстановления системы и.т.п. Данные не пропадают, если исправен жёсткий диск и нет проблем с оперативной памятью. 23:14:47 Гость Какую ошибку? Напишите подробнее.
18:37:21 Гость А у меня пишет какую-то ошибку, когда загрузка с диска идет, что делать?Хелп ми. 13:58:45 elislav Вадим, здесь Вам говорят спасибо и утверждают:'Хотелось бы заметить напоследок, что после окончания процедуры установки, как я уже и говорил, все ваши файлы и настройки останутся как были, но придется установить драйверы на некоторое оборудование вашего компьютера (такие, например, как видеокарта, сетевая карта, и т.п.) т.е. На те устройства, драйверов на которых нет в сборке windows'. Так что я всего лишь поверил написанному. А за ответ Вам, Вадим, огромное спасибо! Успокоили - теперь смело возьмусь за дело!:) 09:54:21 Death elislav, вы что-то путаете, ибо такое восстановление системы сохраняет все ранее установленные драйвера и установленные программы, проверялось и не один раз.
04:50:51 elislav Филимошин В. 'Ваши файлы никуда не пропадут, а так же все настройки, которые были сделанный ранее в ОС, останутся.' - Вадим, но: 1) придется заново устанавливать практически все драйверы (ибо их нет в сборке Windows); 2) а что станет со всеми установленными ранее программами (C:Program Files)? Придётся заново их переустанавливать! А всё это такая морока, равнозначная полной переустановке Windows XP! 19:58:33 Death Первый раз такое слышу, честно - не знаю, так как не сталкивался с таким.
04:49:59 Гость помогите, можно ли что то сделать если в последнем окне нет пункта попытки восстановления а вместо ОС с: ntfs 12:26:45 Гость а у меня не система а С:ntfl 12:10:53.
Запуск автоматического восстановления Запустить автоматическое восстановление с диска восстановления очень просто. После загрузки системы с диска перейдите в раздел «Диагностика Дополнительные параметры» (Troubleshoot Advanced options). Откроется экран со списком дополнительных параметров (рис. A), в числе которых – автоматическое восстановление.
На экране дополнительных параметров представлены четыре инструмента восстановления Windows. При выборе автоматического восстановления откроется экран, показанный на рис. Автоматическое восстановление – первое средство, к которому стоит прибегнуть, если Windows 8 не запускается.
При запуске средство автоматического восстановления сразу же начинает поиск ошибок (рис. На первом этапе средство автоматического восстановления ищет ошибки. В процессе диагностики утилита сканирует систему, анализирует настройки, параметры конфигурации и в поисках ошибок и повреждений. Ищутся следующие неполадки: Недостающие/поврежденные/несовместимые драйверы; недостающие/поврежденные системные файлы; недостающие/поврежденные настройки загрузчика; поврежденные настройки реестра; поврежденные метаданные диска (главная, таблица разделов, ); некорректно установленные обновления. При обнаружении любой из перечисленных проблем утилита пытается их автоматически исправить (рис. Обнаружив проблемы, средство автоматического восстановления пытается их исправить.
Если утилита может исправить ошибки, она сделает это самостоятельно и потом перезагрузит систему в обычную рабочую среду. Серьезные неполадки Если средство автоматического восстановления не способно решить проблему, появится экран, показанный на рис. В этом случае утилита создает журнал, куда записывает подробную информацию, и предлагает вернуться в меню дополнительных параметров, где можно выбрать другой инструмент диагностики и восстановления. Если средство автоматического восстановления не способно решить проблему, открывается вот такой экран. Прежде чем пользоваться другими утилитами, стоит ознакомиться с журналом. На диске восстановления есть Блокнот (Notepad), которым можно воспользоваться для просмотра. Для этого запомните путь к файлу журнала и его имя.
На экране «Дополнительные параметры» выберите пункт «Командная строка» (Command Prompt). В окне командной строки введите букву диска, на котором хранится файл журнала (в моем случае это «D»). Затем воспользуйтесь командой CD для перехода в папку с файлом. После этого введите имя исполняемого файла Блокнота и имя файла журнала.
В моем примере набор команд выглядит так (рис. D: cd Windows System32 LogFiles Srt notepad.exe SrtTrail.txt Рисунок F. Из командной строки можно запустить Блокнот для просмотра файла журнала.
В блокноте можно посмотреть содержимое файла «SrtTrail.txt» (рис. В конце журнала наверняка обнаружится информация о каком-нибудь неудачном тесте, которая пригодится для дальнейшей диагностики.
Информация в журнале «SrtTrail» может пригодиться для дальнейшей диагностики. Если диск восстановления создан на флеш-накопителе, можно сохранить файл Блокнота прямо на него, подключить флешку к другому компьютеру и распечатать журнал, чтобы нужная информация была под рукой.
Потом не забудьте вернуть диск восстановления обратно к проблемному компьютеру. Если диск восстановления создан на оптическом носителе, файл распечатать не удастся, так что придется записывать полезные сведения вручную. Зацикленное автоматическое восстановление Недавно мой приятель столкнулся с тем, что его ноутбук под управлением Windows 8 застрял на автоматическом восстановлении: система восстанавливалась, перезагружалась, снова запускала восстановление, и так по кругу. Запустив ноутбук с USB-диска восстановления, мы решили попробовать в командной строке несколько команд BootRec, которые в свое время помогли нам починить серьезно поврежденную Windows 7. В нашем случае использование BootRec в сочетании с ChkDsk сработало. Других компьютеров с Windows 8, страдающих подобными неполадками, мне не встречалось, поэтому не могу сказать, насколько этот способ надежен. Тем не менее, я слышал, что и другие пользователи смогли с его помощью решить свои проблемы.
Так что можете попробовать, прежде чем браться за другие инструменты восстановления. В окне командной строки последовательно выполните одну за другой следующие команды: Bootrec /FixMbr bootrec /FixBoot bootrec /RebuildBcd chkdsk /r Переключатель /FixMbr записывает на системный раздел новую главную загрузочную запись (MBR), /FixBoot – новый загрузочный сектор, а /RebuildBcd сканирует все диски на наличие установок Windows и предлагает добавить их в данные конфигурации загрузки (BCD). Команда ChkDsk с переключателем /r ищет на диске поврежденные секторы и восстанавливает данные, которые может прочитать.
После завершения работы ChkDsk отключите диск восстановления и перезагрузите компьютер. А что думаете вы? Приходилось ли вам пользоваться функцией автоматического восстановления системы в Восстановление при загрузке или startup repair win8 и 10 Автоматический восстановление при загрузке Windows 8/10 -подробное описание. Startup Repair или Automatic Repair — это одна и та же утилита восстановления Windows, но по-разному названная в соответствии с версией Windows. Таким образом, в Windows Vista и Windows 7 он называется « Startup Repair », а в Windows 8 он называется « Automatic Repair », а в Windows 10 он снова называется « Startup Repair ». Это статья предназначена для Windows 10 и Windows 8, если вам нужно восстановление 7 или Vista, Итак, теперь вопросы, которые мы обычно задаем:.
Что это такое: восстановление запуска windows 10? Обе функции одинаковы, и это очень полезный и эффективный инструмент для восстановления Windows. Основная работа этой функции заключается в том, чтобы восстановить Windows, когда что-то мешает запуску.
Что «Восстановление при запуске» или «Автоматический ремонт» на самом деле делает в Windows? Startup или Automatic Repair — это единственный инструмент восстановления, который у вас есть, так как Windows, требующий немедленного восстановления, запускают именно его. Этот инструмент предназначен для восстановления только определенных глюков, таких как отсутствующие или поврежденные системные файлы, которые в основном использовались для загрузки операционной системы Windows. Почему «Восстановление при загрузке» или «Автоматический ремонт» пишет « не удается исправить «?
Действительно, эта функция не может показать вам, что создает проблему для запуска windows. Она не поможет вам восстановить личные файлы и документы. Она также не может обнаруживать или устранять аппаратные сбои и не помогает в борьбе с вирусными атаками и их повреждениями. Как использовать «Восстановление при загрузке» и «Автоматический ремонт»?
Когда вы включите свой компьютер, и он отобразит экран вашего логотипа BIOS, быстро нажмите клавишу « Shift » и несколько раз нажмите клавишу F8. Это может не сработать с первого раза. Просто перезагрузите компьютер и попробуйте еще раз.В итоге Вы попадете в режим восстановления, и вы увидите следующий шаг, описанный ниже. Если вы не можете открыть его клавишами Shift и F8, единственная возможность, это использовать Windows Disc или Pendrive.
Также это поможет если не запускается windows 7 восстановление запуска. Чтобы открыть автозагрузку или автоматический ремонт с диска Windows: Используйте только загрузочный диск,соответствующий Вашей текущей операционной системе. Например, используйте установочный 8, если вы установили Windows 8 на свой компьютер. Используете установочный диск Windows 10, если вы используете Windows 10.
Во-первых, вам нужно будет загрузить ваш диск или флешку Windows, с помощью приоритета последовательности загрузки. Если вы не знаете, как это сделать, перейдите по ссылке ниже. Восстановление запуска windows 7 через (win 8/10):. Сразу после того, как загрузка была завершена, вы сможете увидеть первый пункт меню настройки, и в этом вам нужно нажать « Далее », после чего нажмите « Восстановить компьютер », чтобы запустить функцию восстановления при запуске. После этого Вы увидите три варианта. Нужно будет выбрать второй, называемый « Устранение неполадок », а затем прямо под меню устранения неполадок выберите третий параметр « Дополнительные параметры ».
Хотя операционную 10 постоянно усовершенствуют и шлифуют, она все еще содержит большее число ошибок, чем в предыдущих версиях. Например, пользователь может столкнуться с проблемой при загрузке операционной системы: на экране загрузки появится надпись «Preparing Automatic Repair», но никакого восстановления не происходит, а Windows 10 не запускается.
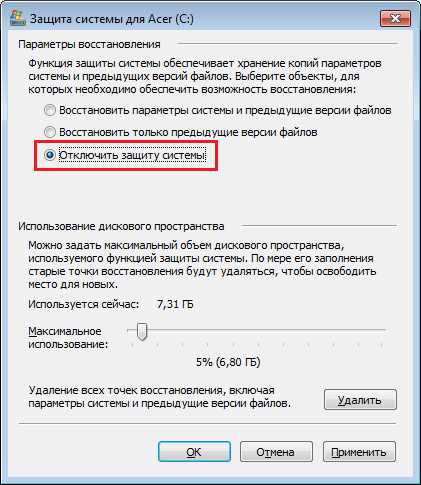
Что делать в таком случае, читайте в рамках этой статьи. Об ошибке Preparing Automatic Repair (подготовка автоматического восстановления) возникает в том случае, если по каким-то причинам Windows 10 повреждена. По сути, функция «подготовки» должна восстановить из сохраненных точек восстановления или установочных файлов Windows на подключенном внешнем носителе.
Но за неимением таковых окно просто зависает и через некоторое время, происходит перезагрузка. И цикл повторяется заново, превращаясь в замкнутую петлю. Разорвите петлю, отключив на время питание и ознакомьтесь с инструкцией по исправлению.
Как исправить? Есть несколько действенных советов устранения этой проблемы. Включение XD-bit в BIOS До тех пор пока функция XD-bit (также известная как No-Execute Memory Protect) выключена в настройках BIOS (UEFI), пользователь сталкивается с петлей Preparing Automatic Repair. Интересно знать! Функция No-Execute Memory Protect — обеспечивает дополнительную защиту от хакерских атак, вирусов и подобных угроз на аппаратном уровне (аппаратная поддержка запрета исполнения кода программ из области данных). Впервые подобной функцией обзавелись в процессорах: AMD Athlon 64, Sempron на их базе, Intel Pentium 4 последней модификации и Celeron на их базе.
Увеличение места раздела «Зарезервировано системой» Ошибка может возникать из-за раздела «Зарезервировано системой» у которого меньше места, чем должно быть (нужно не менее 250 Мб). Чтобы увеличить место раздела воспользуйтесь загрузочной утилитой MiniTool Partition Wizard. Возможно, вам понадобится другой компьютер или: Восстановление системы Можно восстановить Windows 10, используя загрузочный диск или флеш накопитель с дистрибутивом Windows: Переустановка Windows Если не один из советов, описанных выше не помог запустить Windows, переустановите его с помощью.
Проверка целостности жесткого диска и ОЗУ Не исключается тот факт, что Windows не может загрузится из-за того, что системные файлы размещены на поврежденных секторах. Чтобы удостоверится, что с винчестером все в порядке, Достаточно часто при различных изменениях, установке нового ПО, драйверов и т.п. Windows по тем или иным причинам отказывается загружаться.
При этом, иногда даже безопасный вход в Windows по клавише F 8 не возможен. Опытные пользователи знают, что в такой ситуации пользовательские данные (в том числе папку Мои документы) надо хранить на любом логическом диске, кроме системного. Проблема в этом случае решалась переустановкой Windows без потери данных, но со значительными затратами времени на переустановку системы и ПО (у активных пользователей количество программных пакетов и утилит достигает 200). Ручные методы восстановления Системные администраторы и наиболее продвинутые пользователи знают и иные выходы из такой ситуации – использование «отката» системы (системная утилита Восстановление системы) до рабочего состояния, попытка загрузиться с последней рабочей конфигурацией.
И только если эти меры не помогают, они прибегают к восстановлению системы из образа. Образ – это точная побайтовая или посекторная копия раздела (разделов) или целого диска, сохраненная в виде двоичного файла с сжатием.
Восстановление можно выполнить как системными средствами Microsoft (использование Консоли восстановления ), так и программами сторонних разработчиков для создания образов. В первом случае необходимо иметь загрузочный диск Windows и при загрузке с него в нужный момент нажать F 2 и войти в консоль восстановления и далее из заранее приготовленного образа восстановить систему. Лучшими и гораздо более функциональными, чем системные средства, считаются программы Symantec Norton Ghost и Acronis True Image.
Они создают образ в форматах IMA, IMG, GHO, TIB или прямо из-под Windows или используя соответствующие от этих же фирм-разработчиков ПО. Запустив эти программы из-под Windows, они предлагают сделать образ и сохранить его или на другом логическом разделе или диске или записать образ на загрузочную DVD -болванку, которую можно будет использовать при загрузке ПК с нее для восстановления системы. Также системные администраторы используют лучший на данный момент загрузочный CD — Hiren ’s Boot CD, загрузившись с которого можно воспользоваться большим числом полезных утилит для диагностики системы, проверки железа и восстановления системы. Там присутствуют и Symantec Norton Ghost и Acronis True Image DOS- версий.
Образ можно создать или восстановить систему из образа можно прямо оттуда, не используя Windows и без установки этих программ. Создание образа занимает 7-20 минут, а восстановление – от 5 до 10 в зависимости от количества файлов на системном разделе.
При использовании максимального сжатия образ будет весить примерно в 2 раза меньше занятого места на сохраняемом разделе. Acronis True Image работает несколько быстрее и в новых версиях предоставляет больше функций по восстановлению, чем Norton Ghost, однако она «понимает» только свой фирменный формат образов tib. Зато это программа позволяет сохранять и восстанавливать образы по сети и протоколу ftp, что полезно для установки ОС на однотипных офисных компьютерах с сервера. В любом случае, все эти методы ручные и для восстановления упавшей ОС требуют наличия загрузочного CD или DVD -диска и сохраненного образа на каком-либо носителе. Автоматическое восстановление Недавно российская компания Acronis долгое время работала по заказам российских производителей компьютеров и ноутбуков предложила систему автоматического восстановления ОС из образа, хранящего на скрытом разделе винчестера. При этом, изменяется Главная загрузочная запись (Master Boot Record, MBR ) в 0 дорожки HDD, на который установлена Windows. Такая технология сейчас используется для восстановления лицензионных Windows на брендовых компьютерах Depo и Kraftway.
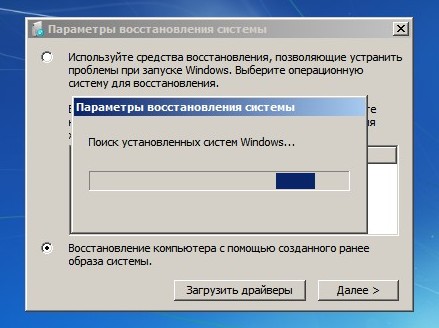
После внесения изменений при загрузке с HDD перед передачей управления на загрузочный раздел с Windows выводится сообщение: «Нажмите F 11, чтобы войти в режим Восстановления системы». Если пользователь нажмет F 11, то начнется автоматическое восстановление ОС с отдельного раздела, на котором лежит образ системы.
Этот отдельный раздел по терминологии Acronis носит название «Зона безопасности Acronis » и создается в Windows -версии программы Acronis True Image Home 11.0. Симс 4 скачать бесплатно. Отформатирован этот раздел в файловой системе FAT 32, соответственно он полностью и без специальных драйверов доступен из-под DOS. Создать Зону безопасности Acronis просто:.
После запуска Acronis True Image выбрать Архивирование и восстановление. Щелкните на операции Архивирование данных в окне Архивирование и восстановление или выберите пункт меню Действия - Создать архив. Также резервное копирование можно запустить непосредственно из окна Проводника Windows, щелкнув правой кнопкой мыши на требуемом диске и выбрав Создать в контекстном меню.
Тогда программа сама выберет тип Мой компьютер. На следующем этапе вам необходимо выбрать тип создаваемого архива:. Мой компьютер — выберите данный тип резервного копирования, если необходимо создать образ произвольного набора дисков/разделов или произвести резервное копирование состояния системы. Дисковый архив менее компактен и более долгий по времени создания, чем файловый архив, зато позволяет восстановить систему в считанные минуты после программных или аппаратных сбоев.
Можно сделать резервную копию либо дисков и разделов, либо данных состояния системы, которые включают загрузочные файлы, реестр, защищенные системные и базу данных регистрации классов COM+. Резервная копия Состояния системы позволяет восстановить системные файлы, драйверы и т.п., но не файлы и папки с данными, используемые вами при работе с компьютером. В нашем случае именно этот вариант нас и интересует. Мои данные — выберите данный тип резервного копирования, если вы планируете создать резервную копию отдельных файлов и папок. Файловый архив более компактен по размеру и быстрее создается по времени, но для создания всей системы необходимо использовать дисковый архив. Мои программы — выберите данный тип резервного копирования, если вам необходимо создать резервную копию отдельных приложений. Моя электронная почта — выберите данный тип резервного копирования, если вам необходимо создать резервную копию приложений для работы с (MS Outlook, MS Outlook Express, Windows Mail).
В процессе создания резервной копии вы можете указать определенные настройки для архивирования:, папки, контакты, календарь, и т.д. В следующем окне вам необходимо выбрать диски и/или разделы для архивирования. Чтобы выбрать диск/раздел:. установите флажок рядом с названием диска/раздела. При выборе диска, все его содержимое (все разделы) также будут автоматически выбраны. Иногда может оказаться полезно выполнить резервное копирование всех диска.
Например, возможно, что вы ошибочно удалили некоторые файлы и хотите создать образ диска перед тем, как попытаться восстановить их при помощи подходящей утилиты, потому что иногда восстановление может нарушить. Чтобы выполнить резервное копирование всех секторов, установите флажок Создать образ «сектор за сектором». Имейте в виду, что из-за копирования как используемых, так и неиспользуемых секторов жесткого диска в этом режиме увеличивается время обработки и обычно в результате получается образ большего размера. Далее необходимо указать местоположение резервной копии на устройстве хранения данных. Чем «дальше» от копируемых папок вы разместите архив, тем выше вероятность, что он уцелеет в случае повреждения данных в этих папках. Например, сохранение архива на другом жестком диске обезопасит его в случае повреждения исходного диска.
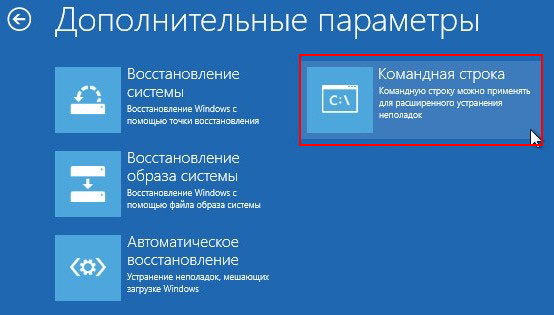
Новости Технологий
Данные, скопированные на сетевой диск, FTP-сервер или сменные носители, уцелеют даже при выходе из строя всего компьютера. Если вы выберете файл существующего полного архива, его содержимое будет перезаписано с выводом запроса на подтверждение этой операции. Перезапись полного архива означает, что вы выбрасываете старый архив целиком и начинаете создавать новый. В этом случае все добавленные к старому полному архиву файлы инкрементных и дифференциальных архивов будут непригодны для использования. Рекомендуется удалить эти файлы. Если вы намереваетесь добавить инкрементный или дифференциальный архив к существующему архиву, выберите в качестве целевого любой из архивных файлов.
500 Вопросов
Если файлы хранятся в одной и той же папке, не имеет значения, какой файл выбрать, потому что программа считает все файлы единым архивом. Если вы сохраняли файлы на нескольких съемных дисках, вставьте диск с самым последним по времени архивным файлом, так как в противном случае могут возникнуть проблемы с восстановлением данных из архива.
Также можно хранить архивы в Зоне безопасности Acronis или в Хранилищах архивов. В этом случае имя файла вводить не нужно. Мы выбираем именно этот вариант. Далее, выберите раздел, свободное место которого вы хотите использовать для создания скрытого раздела.
В следующем окне – Установить параметры вручную – выберите данную опцию, чтобы настроить параметры резервного копирования вручную. Выберите в настройках диалогового окна максимальную степень сжатия и приступайте к процессу.
В одной Зоне безопасности может храниться несколько образов.